U posljednje dvije godine, Zoom aplikacija je promijenila način studiranja za studente diljem svijeta. Osim toga, aplikacija je napravila i pravi boom u većini poslovnih sektora. Studenti danas koriste Zoom aplikaciju barem u nekom opsegu u studiju, a sve češće i u studentskim poslovima.
Osim toga, studenti danas mogu očekivati da će većina poslova koje će raditi po završetku studija koristiti neku od tehnologija za video pozive. S obzirom na popularnost Zooma, za očekivati je da će upravo ta aplikacija biti glavni alat u prvim poslovima nakon diplome. Stoga donosimo neke od najvažnijih trikova u korištenju aplikacije, ali za početak – nekoliko poslovnih zanimljivosti u pozadini popularnosti Zoom aplikacije koje će vam pomoći da bolje razumijete nagli razvoj ovog softwarea za video pozive i sastanke.
- Većina misli kako je prije pandemije Zoom aplikacija bila tek još jedna od mnogih dostupnih aplikacija i s malim brojem korisnika, ali to nije točno. Tvrtka Zoom Video Communications je u 2019. dobila brojne nagrade za najbolji software za video sastanke te je aplikacija s 10 milijuna redovnih korisnika već bila na putu da premaši Skype.
- Jeste li koristili Zoom i u druge svrhe osim studija i posla? Prema službenim statistikama, za čak 63% korisnika Zoom aplikacija ima i tzv. zabavnu svrhu pa je korisnici koriste za video pozive s obitelji i prijateljima.
- Razlog zašto je Zoom aplikacija postala tako popularna u visokom obrazovanju je u popustima za obrazovne institucije. Kao i druge tvrtke koje na tržišta plasiraju software, Zoom Video Communications nudi poslovne planove za korištenje aplikacije bez ograničenja koja postoje u besplatnoj verziji. Tvrtka je brzo shvatila im je obrazovni sektor potencijalno najveće tržište pa je svoje cijene i ponude brzo prilagodila potrebama visokog obrazovanja.
- Ideja za Zoom došla je iz potrebe za što manje putovanje. Naime, tvorac ideje i osnivač tvrtke Eric Yuan je tijekom studija morao putovati vlakom preko 10 sati kako bi uživio vidio svoju tadašnju djevojku. To iskustvo je kasnije naveo kao ključno pri razvijanju jednostavnosti pristupa po kojoj je Zoom aplikacija i poznata.
- U počecima, Eric Yuan je njegovao osoban pristup u korisničkoj podršci što se danas sve više potiče u svakom sektoru koji radi s kupcima neke usluge. U svijetu softwarea, korisnička podrška je iznimno bitan faktor s obzirom da upravo vrsta pristupa korisnicima može presuditi koliki broj korisnika će nastaviti koristiti neku aplikaciju. CEO Zooma je mnogim korisnicima na njihove kritike odgovorao e-mailom osobno i strpljivo.
Najvažniji trikovi za profesionalno korištenje Zoom aplikacije
Svi znamo da Zoom pozivi mogu biti itekako umarajući i puni tehničkih poteškoća, pa bi vam ih ovi trikovi mogli olakšati. Akademska godina je duga i sva pomoć je dobrodošla – uz ove Zoom trikove, ohrabrenje za studentskim rastom mogli biste dobiti i iz najboljih studentskih motivacijskih citata.
1. Kako isključiti mikrofon jednom tipkom?
Jeste li među onima koji i dalje u panici mišem ili touch padom traže “Mute/unmute” opciju na ekranu? Nema potrebe, Zoom aplikacija reagira i na vašu tipkovnicu pa je dovoljno samo pritisnuti razmaknicu (space bar) i mikrofon je isključen. Isto vrijedi i kad je vaš red da se uključite u poziv, ista tipka će vas opet “uključiti” u poziv.
2. Kako se automatski pridružiti pozivu s isključenim mikrofonom i kamerom?
Jeste li znali da Zoom aplikacija organizatoru omogućuje postavku da se svi sudionici pridružuju pozivu s automatski uključenom kamerom i mikrofonom? To je vjerojatno razlog zašto ste se barem jednom šokirani ugledali na ekranu bez da ste to očekivali – voditelj poziva je izabrao baš tu opciju!
Ako baš ne mora, većina korisnika će rado izbjeći da se pozivu priključuje s automatski uključenim videom. S druge strane, većina bi rado izbjegla i to da drugi korisnici na pozivu čuju prijenos iz vašeg dnevnog boravka prije nego ste na to spremni (vlasnici pasa ovo najbolje znaju!). Zoom aplikacija vam omogućuje da to vrlo lako izbjegnete.
Za automatski “mute” audio prijenosa, u aplikaciji treba otići u Settings > Audio i izabrati opciju Mute microphone when joining a meeting.
Za video, ponovno uđite u Settings > Video i izaberite opciju Turn off my video when joining a meeting.
Ako ste među onima koji organiziraju sastanke u Zoom aplikaciji i želite da poziv od početka bude fokusiran i profesionalan, nije loše da savladate ovaj trik na kojeg ste “pali”… Evo i upute!
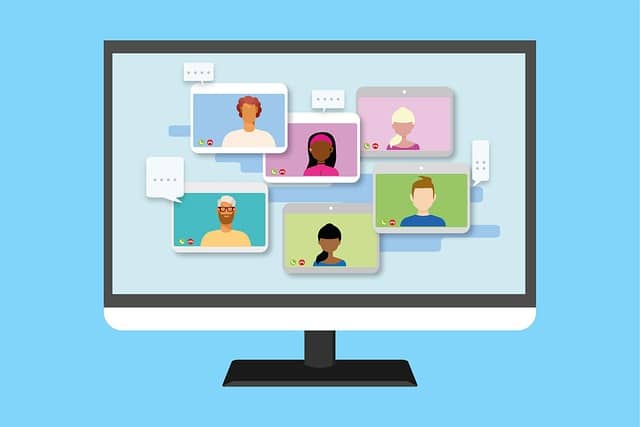
3. Zoom aplikacija za poslovne sastanke: kako pokrenuti poziv, a da svi imaju automatski uključene kamere i mikrofone
Ako želite koristiti ovu opciju, poziv je potrebno prvo organizirati putem opcije Schedule a meeting. To vam omogućuje da izaberete postavke poziva. Nakon što ste upisali naslov i vrijeme trajanja, izaberite Video On. Za mikrofon, kliknite na Advanced Options i ostavite opciju Mute participants upon entry neoznačenom.
Ali pripazite – posljednja opcija je i idealan način da izbjegnete neugodna preklapanja dok se sudionici uključuju u poziv i pozdravljaju. Ako označite Mute participants upon entry, svi će se uključiti u poziv s isključenim mikrofonom i sami će ga morati uključiti prije nego se obrate drugom sudionicima.
4. Kako sakriti sve sudionike koji nemaju uključenu kameru?
Za vrijeme karantene, Zoom aplikacija je postala sinonim za gledanje u tzv. “crne kućice”. Nitko ih ne voli u duljim sastancima i predavanjima jer dodatno umaraju vaše oči i ometaju koncentraciju. Pored svih drugih čimbenika koji ometaju učenje i koncentraciju, svaki trik koji će vam olakšati držanje čvrstog fokusa je dobrodošao.
Da biste sakrili korisnike s isključenim kamerama, odaberite Settings > Video > Meetings i označite Hide nonvideo participants. Ako to napravite, na ekranu ćete vidjeti samo one s uključenim kamerama, a ako pak trebate kontaktirati nekog od skrivenih korisnika, Zoom aplikacija vam to i dalje omogućava: samo kliknite na Participants i pronaći ćete osobu koju tražite.
5. Možete snimati sadržaj predavanja ali pazite da izbjegnete neugodnu situaciju…
Zoom aplikacija omogućuje snimanje sadržaja poziva ali ne i bez dopuštenja administratora. U slučaju predavanja ili seminara, dobro bi bilo prvo izravno upitati profesora za dopuštenje s obzirom da će mu se kao administratoru na ekranu pojaviti obavijest da tražite dozvolu za snimanje. Ovisno o postavkama administratora poziva, u osnovnoj alatnoj traci moći ćete pronaći i dugme za snimanje. Ukoliko administrator nije drugima omogućio snimanje, dugme će vam biti nevidljivo i morat ćete izravno pitati za snimku.
6. Zoom aplikacija ima i tzv. “beauty filter”!
Činjenica je da nam svima ponekad treba pomoć tehnologije kad je u pitanju vizualna prezentacija. Društvene mreže su to odavno integrirale u svoje kamere, ali sličnu opciju nudi i Zoom aplikacija. Za isprobavanje filtera, kliknite na strelicu na ikoni Video za vrijeme poziva i odaberite Video Settings > My Video i odaberite Touch up my appearance. Zoom aplikacija ne nudi dodatne opcije kod ovog filtera pa nećete moći namjestiti i njegovu snagu.

7. Kako pravilno koristiti Zoom emojije?
Iako je Zoom aplikacija prvenstveno formalno online okruženje, emojiji su odličan način da interakcija postane dinamična i opuštena. Većina korisnika izražava pisane reakcije na ono što je rečeno putem okvira za Chat pa na taj način koriste i emojije.
Međutim, pokazalo se da reagiranje putem emojija pomaže svim sudionicima da dugotrajnije održe koncentraciju iz jednostavnog razloga što upravo takav potez unese nešto “zabave” u poziv. Naime, kada reagirate emojijem, on se svim sudionicima pojavljuje na ekranu istovremeno – puno zabavnije od same obavijesti da ste dobili novu poruku u Chat okviru.
Ovu opciju ćete naći na osnovnoj alatnoj traci, zajedno s drugim opcijama koje redovito koristite.
8. Kako postaviti svoju originalnu pozadinu?
Osim predloženih background fotografija, Zoom aplikacija vam nudi i mogućnost da postavite bilo koju drugu fotografiju za pozadinu. Odaberite Settings > Background & Effects, to će uključiti vašu kameru, a ispod okvira za video nalazi se izbor pozadina. Kliknite na “+” dugme i to vam omogućuje da izaberete bilo koju fotku s uređaja za pozadinu.
Dodatan savjet: ako želite da se pozadina dobro vidi i da su vaši obrisi jasni na videu, pazite da fotografiju koju izaberete ima što bolju rezoluciju. Za mnoge je ova opcija nepotrebna, ali ako ste kreativni, zašto je ne iskoristiti prilikom neke važne prezentacije na studiju?




















