U srednjoj i na faksu često se moramo zabavljati raznim zadacima i projektima za koje nam je bitno poznavanje Worda. No, ako nismo u poznati s najbitnijim funkcijama koje Word nudi, potrošit ćemo znatnije više vremena nego što bismo trebali. Zato vam u ovom članku donosimo najbitnije tips and tricks, kao što su, između ostalog, umetanje sadržaja ili numeriranje stranica u Wordu s kojima uvijek imamo malo problema, pogotovo ako nam numeriranje treba početi od neke određene stranice.
Numeriranje stranica u Wordu
Kao studenti znamo da numeriranje stranica u Wordu ne bi trebalo početi od prve stranice seminara jer se naslovna strana i sadržaj nikako ne smiju numerirati. Mnogi studenti s tim često imaju problem i tako troše svoje vrijeme u potrazi za rješenjem na YouTubeu.
No, stvar je prilično lagana, iako numeriranje stranica u Wordu od određene stranice zna biti prava gnjavaža.
Prvo što obavezno morate učiniti jest kliknuti na početak prve rečenice na stranici od koje želite početi numeraciju. Ovisno o tome na kojem jeziku vam je postavljen Office, na gornjoj traci kliknite na karticu ”Raspored”, odnosno ”Page Layout” ako vam je Word na engleskom jeziku. Nakon toga kliknite na gumb ”Prijelomi”/”Breaks” i zatim ”Sljedeća stranica”/”Next Page”.
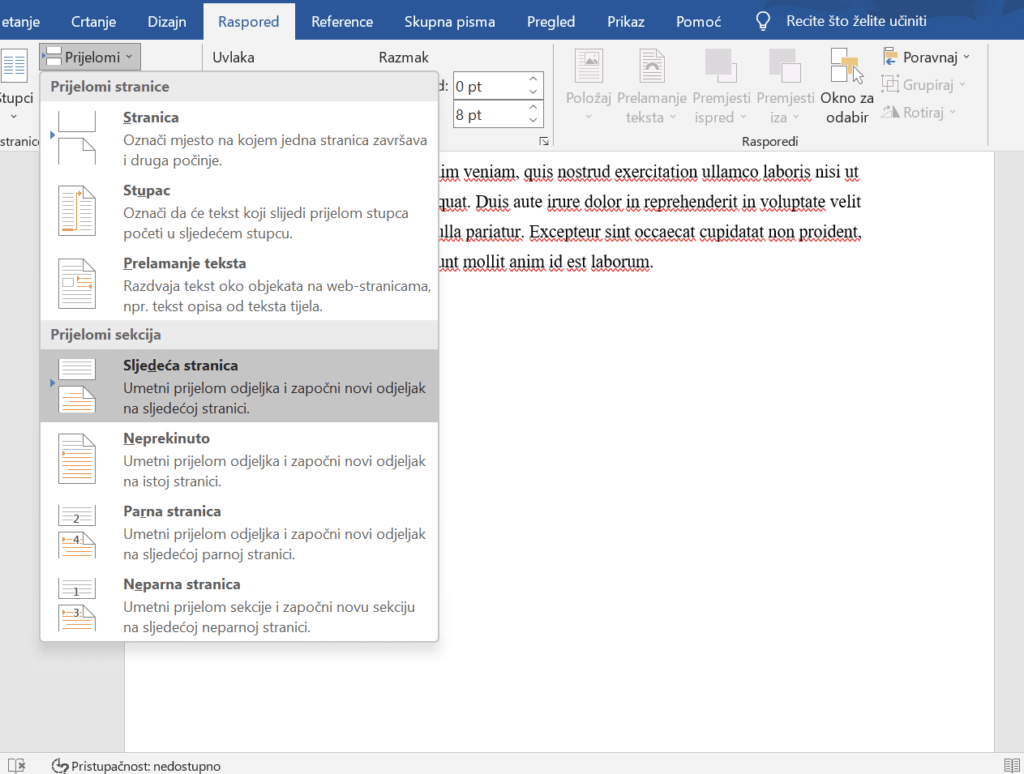
Prvi korak je gotov, a ako želite pogledati jeste li uspjeli to dobro postaviti, kliknite na karticu ”Polazno”/”Home” i vidjet ćete simbol za paragraf na koji morate kliknuti.
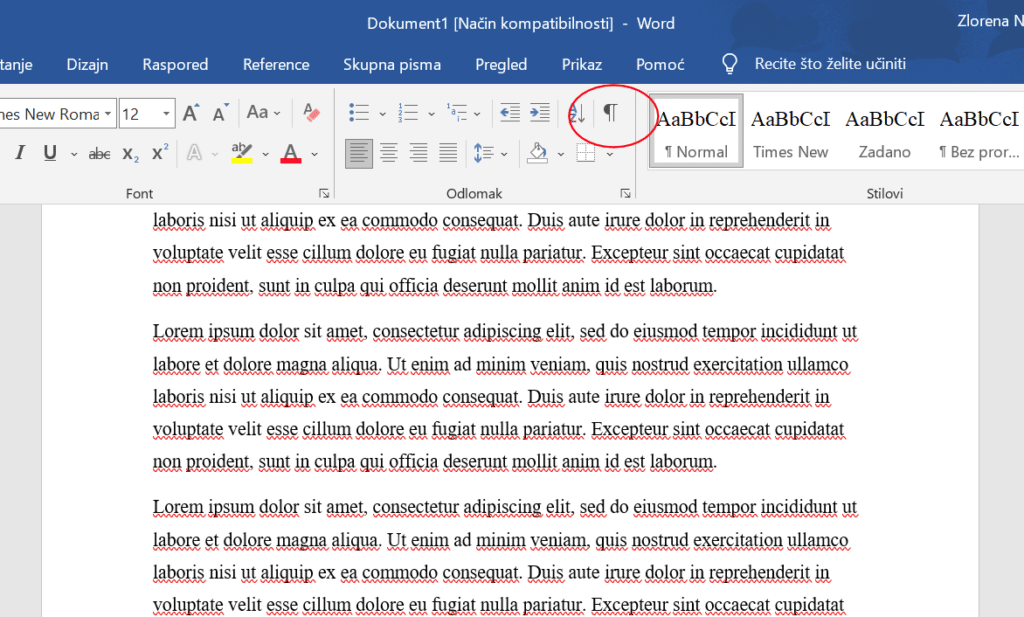
Nakon što kliknete vidjet ćete da su se na vašem Word listu pojavile neke oznake. Poslije zadnje rečenice na stranici prije ove od koje želite početi numeriranje, trebali biste vidjeti ovo:
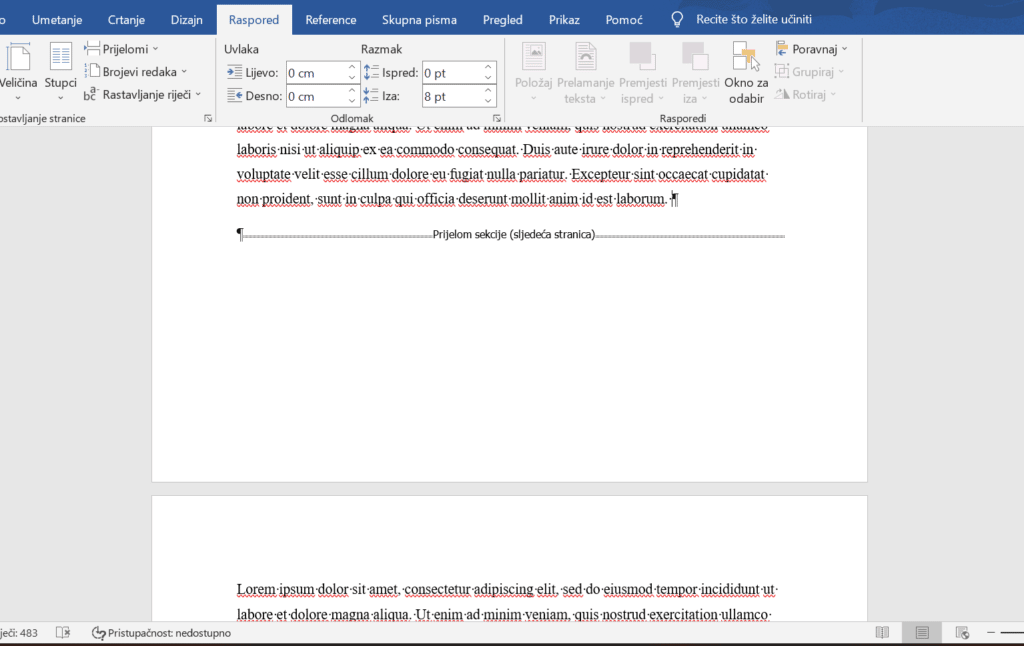
Sada možemo nastaviti. Kliknite na traku ”Umetanje”/”Insert” –> ”Broj stranice”/”Page Number” –> odaberite poziciju na kojoj želite da bude broj stranice. S obzirom na to da su oba dijela Word dokumenta još uvijek međusobno povezana, kako bismo mogli oblikovati ta dva dijela zasebno, moramo kliknuti na ”Povezivanje s prethodnim”/”Link to Previous”, tako da ta naredba bude ugašena.
Kad ste to riješili, jednostavno kliknite na prvi dio dokumenta koji ne želite numerirati i obrišite numeriranje, jednostavnim dvostrukim klikom miša na broj i pritiskom na tipku ”Delete” na tipkovnici.
Sada numeriranje počinje od željene stranice, ali ako želite da numeriranje krene od određenog broja, ponovo kliknite na traku ”Umetanje”/”Insert” –> ”Broj stranice”/”Page Number” –> ”Oblikuj brojeve stranica”/”Format Page Numbers”. Otvorit će vam se prozorčić u kojem na dnu morate utipkati broj od kojeg želite da numeriranje stranica u Wordu počne. I to je to što se tiče najbitnije stvari kod numeriranja.
Postavljanje automatskog stila kod otvaranja dokumenta
Ovaj će trik pomoći onima koji svakodnevno rade u Wordu, bilo za fakultet ili za posao, a radi se postavljanju određenog stila koji će biti automatski postavljen kod svakog otvaranja novog Word dokumenta. Tako, na primjer, više nećete morati svaki puta kad otvorite Word postavljati veličinu i font slova, prored i slično, nego će vam to sve već biti postavljeno tako da samo možete odmah početi sa svojim radom.
Na kartici ”Polazno”/”Home” vidjet ćete sekciju za postavljanje stilova. S desne strane te sekcije vidjet ćete tri gumbića sa strelicama – kliknite na skroz donji kako biste otvorili prozorčić s više opcija, a zatim kliknite na opciju ”Stvori stil”/”Create a Style”. Nazovite svoj stil kako želite i kliknite na ”Izmjena”. Tako otvarate mogućnost postavljanja samog stila. Nakon što označite i postavite sve kako želite, dakle veličinu i font slova, prored, itd., u skroz donjem dijelu obavezno označite opciju ”Novi dokument na temelju ovog predloška” i ”Dodaj u galeriju stilova”. Kako biste uspješno zadržali željene opcije, dokument morate spremiti.
Detaljnije o stilovima pogledajte u videu u nastavku.
Spremanje u PDF verziji
Ovo je za slanje seminara ili diplomskih radova profesorima apsolutno nužna stvar koju morate učiniti. Prilično je jednostavno; kad spremate dokument otvorit će vam se prozor u kojem možete mijenjati ime dokumenta, mjesto dokumenta i njegov oblik. Kad kliknete na strelicu, vidjet ćete mogućnost ”PDF”. Na to kliknete i tako spremite dokument.
Dodavanje zaglavlja i podnožja
Zaglavlje i podnožje nešto je čine možete svoj dokument učiniti vrlo preglednim i urednim. Zaglavlja i podnožja imaju različite oblike. Ovdje možete dodati broj stranice, prilagođeni tekst ili ime.
Kliknite na karticu ”Umetanje”/”Insert”. Zatim ćete s desne strane izbornika vidjeti padajuće strelice za zaglavlje, podnožje i broj stranice.
Umetanje tablice sadržaja
Prije svega, kad pišete sadržaj u svoj dokument. Naslove biste trebali označiti kao takve u opcijama stilova. To će vam pomoći kod stvaranja tablice sadržaja. Dakle, svaki naslov postavite kao ”Naslov1” koji možete pronaći među stilovima o kojima smo pričali. Osim toga, morate i numerirati stranice.
Kad ste gotovi sa svojim seminarom i kad ste spremni napraviti tablicu sadržaja, idite na ”Reference”/”References” –> ”Tablica sadržaja”/”Table of Content’s”.
Tipkovni prečaci
CTRL + X = izreži
CTRL + C = kopiraj
CTRL + V = zalijepi
CTRL + A = označi sav tekst u dokumentu
CTRL + F = traži u tekstu
CTRL + desna strelica = pomicanje kursora za jednu riječ nadesno
CTRL + lijeva strelica = pomicanje kursora za jednu riječ nalijevo
Fn + End = pomicanje kursora na kraj retka
Fn + Home = pomicanje kursora na početak retka
CTRL + E = centriranje teksta (za naslov)
CTRL + L = lijevo poravnanje teksta
CTRL + R = desno poravnanje teksta
CTRL + J = obostrano poravnanje
CTRL + S = brzo spremanje trenutne verzije dokumenta
Ovo su neki od najvažnijih trikova koji će vam često poslužiti kod korištenja Worda. Nadamo se da će vam pomoći te da ćete se tako bolje i brže snalaziti kod uređivanja dokumenta.





















